The purpose of this assignment is threefold: (1) get a basic introduction to the Andrew File System (AFS) which is the file system used by the ITS unix timshare, (2) learn how to create an executable jar file containing a Java program, and (3) learn to automate compilation and other tasks using Makefiles.
AFS
Logon to your ITS unix timeshare account at unix.ucsc.edu. If you dont know how to do this, ask for help at a lab session, or see Lab Assignment 1 from my CMPS 12A/L Spring 2018 webpage:
https://classes.soe.ucsc.edu/cmps012a/Spring18/lab1.pdf
Create a subdirectory within your home directory called cs12b in which you will keep all your work for both CMPS 12B and CMPS 12M. Create a subdirectory within cs12b called lab1. From within lab1 create a subdirectory called private, then set access permissions on the new directory so that other users cannot view its contents. Do all this (starting in your home directory) by typing the lines below. The unix prompt is depicted here as %, although it may look different in your login session. The lines without the unix prompt are the output of your typed commands.
% mkdir cs12b
% cd cs12b
% mkdir lab1
% cd lab1
% mkdir private
% fs setacl private system:authuser none
% fs listacl private Access list for private is
Normal rights: foobar rlidwka
Here foobar will be replaced by your own cruzid. The last line of output says that your access rights to directory private are rlidwka which means: read, list, insert, delete, write, lock, and administer. In other words you have all rights in this directory, while other users have none. If you are unfamiliar with any unix command, you can view its manual page by typing: man <command name>. (Do not type the angle brackets <>.) For instance man mkdir brings up the man pages for mkdir. Man pages can be very cryptic, impenetrable even, especially for beginners, but it is best to get used to reading them as soon as possible. Under AFS, fs denotes a file system command, setacl sets the access control list (ACL) for a specific user or group of users, and listacl displays the access lists for a given directory. The command
% fs setacl <some directory> <some user> <some subset of rlidwka or all or none>
sets the access rights for a directory and a user. Note that setacl can be abbreviated as sa and listacl can be abbreviated as la. For instance do la on your home directory:
% fs la ~
Access list for /afs/cats.ucsc.edu/users/a/foobar is
Normal rights: foobar rlidwka
system:authuser l
The path /afs/cats.ucsc.edu/users/a/foobar will be replaced by the full path to your home directory, and your own username in place of foobar. Note that ~ (tilde) always refers to your home directory, . (dot) always refers to your current working directory (the directory where you are currently located) and .. (dot, dot) refers to the parent of your current working directory. The group system:authuser refers to anyone with an account on the ITS unix timeshare. Thus by default, any user on the system can list the contents of your home directory. No other permissions are set for system:authuser however, so again by default, no one else can read, insert, delete, write, lock, or administer your files.
Do fs la ~/cs12b and verify that the access rights are the same for the child directory cs12b as for its parent, your home directory. Create a subdirectory of private, call it anything you like, and check its access rights are the same as for its parent. Thus we see that child directories inherit their permissions from the parent directory when they are created. To get a more comprehensive list of AFS commands do fs help. For instance you will see that fs lq shows your quota and usage statistics. For more on the Andrew File System go to
https://en.wikipedia.org/wiki/Andrew_File_System.
Note: Some users may see the group system:anyuser in place of system:authuser when they do the above commands. This is because newer accounts were created with slightly different ACLs than older accounts. Whatever the ACL is for ~/cs12b/private, set it so that you have all rights, and other users have no rights. The distinction between the user groups system:authuser and system:anyuser is of no significance to us.
Jar Files
Copy the following file to your lab1 directory. (You can find this file in the Examples section of the class webpage.)
// HelloUser.java
// Prints greeting to stdout, then prints out some environment information. class HelloUser{
public static void main( String[] args ){
String userName = System.getProperty(user.name);
String os = System.getProperty(os.name);
String osVer = System.getProperty(os.version);
String jre = System.getProperty(java.runtime.name);
String jreVer = System.getProperty(java.runtime.version);
String jvm = System.getProperty(java.vm.name);
String jvmVer = System.getProperty(java.vm.version); String javaHome = System.getProperty(java.home); long freemem = Runtime.getRuntime().freeMemory(); long time = System.currentTimeMillis();
System.out.println(Hello +userName);
System.out.println(Operating system: +os+ +osVer);
System.out.println(Runtime environment: +jre+ +jreVer);
System.out.println(Virtual machine: +jvm+ +jvmVer);
System.out.println(Java home directory: +javaHome);
System.out.println(Free memory: +freemem+ bytes);
System.out.printf(Time: %tc.%n, time);
}
}
You can compile this in the normal way by doing javac HelloUser.java then run it by doing the command java HelloUser. Java provides a utility called jar for creating compressed archives of executable .class files. This utility can also be used to create an executable jar file that can then be run by just typing its name at the unix prompt (with no need to type java first). To do this you must first create a manifest file that specifies the entry point for program execution, i.e. which .class file contains the main() method to be executed. Create a text file called Manifest containing just one line:
Main-class: HelloUser
If you dont feel like opening up an editor to do this you can just type
% echo Main-class: HelloUser > Manifest
The unix command echo prints text to stdout, and > redirects the output to a file. Now do
% jar cvfm HelloUser Manifest HelloUser.class
The first group of characters after jar are options. (c: create a jar file, v: verbose output, f: second argument gives the name of the jar file to be created, m: third argument is a manifest file.) Consult the man pages to see other options to jar. The second argument HelloUser is the name of the executable jar file to be created. The name of this file can be anything you like, i.e. it does not have to be the same as the name of the .class file containing function main(). For that matter, the manifest file need not be called Manifest, but this is the convention. Following the manifest file is the list of .class files to be archived. In our example this list consists of just one file: HelloUser.class. At this point we would like to run the executable jar file HelloUser by just typing its name, but there is one problem. This file is not recognized by Unix as being executable. To remedy this do
%chmod +x HelloUser
As usual, consult the man pages to understand what chmod does. Now type HelloUser to run the program. The whole process can be accomplished by typing five lines:
% javac Xlint HelloUser.java
% echo Main-class: HelloUser > Manifest
% jar cvfm HelloUser Manifest HelloUser.class
% rm Manifest % chmod +x HelloUser
Notice we have removed the now unneeded manifest file. Note also that the Xlint option to javac enables recommended warnings. The only problem with the above procedure is that its a big hassle to type all those lines. Fortunately there is a unix utility that can automate this and other processes.
Makefiles
Large programs are often distributed throughout many files that depend on each other in complex ways. Whenever one file changes all the files depending on it must be recompiled. When working on such a program it can be difficult and tedious to keep track of all the dependencies. The Unix make utility automates this process. The command make looks at dependency lines in a file named Makefile. The dependency lines specify relationships between source files by indicating a target file that depends on one or more prerequisite files. If a prerequisite has been modified more recently than its target, make updates the target file based on construction commands that follow the dependency line. make will normally stop if it encounters an error during the construction process. Each dependency line has the following format.
target: prerequisite-list
construction-commands
The dependency line is composed of the target and the prerequisite-list separated by a colon. The construction-commands may consist of more than one line, but each line must start with a tab character.
Start an editor and copy the following lines into a file called Makefile.
#
# A simple Makefile
#
HelloUser: HelloUser.class echo Main-class: HelloUser > Manifest
jar cvfm HelloUser Manifest HelloUser.class
rm Manifest
chmod +x HelloUser
HelloUser.class: HelloUser.java javac -Xlint HelloUser.java
clean:
rm -f HelloUser HelloUser.class
submit: README Makefile HelloUser.java submit cmps012b-pt.w19 lab1 README Makefile HelloUser.java
Anything following # on a line is a comment and is ignored by make. The second line says that the target
HelloUser depends on HelloUser.class. If HelloUser.class exists and is up to date, then HelloUser can be created by doing the construction commands that follow. Remember that all indentation is accomplished via the tab character. The next target is HelloUser.class which depends on HelloUser.java. The next target clean is what is sometimes called a phony target since it doesnt depend on anything and just runs a command. Likewise the target submit does not compile anything, but does have some dependencies. Any target can be built (or executed if it is a phony target) by doing make
<target name>. Just typing make creates the first target listed in the Makefile. Try this by doing make clean to get rid of all your previously compiled stuff, then do make again to see it all created again.
Your output from make should look something like:
% make
javac -Xlint HelloUser.java echo Main-class: HelloUser > Manifest jar cvfm HelloUser Manifest HelloUser.class added manifest
adding: HelloUser.class(in = 1577) (out= 843)(deflated 46%) rm Manifest
chmod +x HelloUser
The make utility allows you to create and use macros within a Makefile. The format of a macro definition is ID = list where ID is the name of the macro (by convention all caps) and list is a space separated list of filenames. Then the expression $(list) below the definition in the Makefile, refers to this list of files. Move your existing Makefile to a temporary file, then start your editor and copy the following lines to a new file, again called Makefile.
# # Another Makefile with macros
#
JAVASRC = HelloUser.java
SOURCES = README Makefile $(JAVASRC)
MAINCLASS = HelloUser
CLASSES = HelloUser.class
JARFILE = HelloUser
SUBMIT = submit cmps012b-pt.w19 lab1
all: $(JARFILE)
$(JARFILE): $(CLASSES) echo Main-class: $(MAINCLASS) > Manifest
jar cvfm $(JARFILE) Manifest $(CLASSES)
rm Manifest
chmod +x $(JARFILE)
$(CLASSES): $(JAVASRC)
javac -Xlint $(JAVASRC)
clean:
rm $(CLASSES) $(JARFILE)
submit: $(SOURCES) $(SUBMIT) $(SOURCES)
Notice that the definition of a macro can contain other macros in its right hand side, as in the list SOURCES above. Run this new Makefile and observe that it is equivalent to the previous one. The macros define text substitutions that happen before make interprets the file. Study this new Makefile until you understand exactly what substitutions are taking place. Now create your own Hello program and call it HelloUser2.java. It can say anything you like, but just have it say something different from the original.
Add HelloUser2.java to the JAVASRC list, add HelloUser2.class to the CLASSES list and change MAINCLASS to HelloUser2. Also change the macro JARFILE to just Hello (emphasizing that the jar file can have any name.) Remember that all indentation in a Makefile must be accomplished with the tab character, not spaces, or the make utility will not work.
# # Yet another Makefile with macros
#
JAVASRC = HelloUser.java HelloUser2.java
SOURCES = README Makefile $(JAVASRC)
MAINCLASS = HelloUser2
CLASSES = HelloUser.class HelloUser2.class
JARFILE = Hello
SUBMIT = submit cmps012b-pt.w19 lab1
all: $(JARFILE)
$(JARFILE): $(CLASSES) echo Main-class: $(MAINCLASS) > Manifest
jar cvfm $(JARFILE) Manifest $(CLASSES)
rm Manifest chmod +x $(JARFILE) $(CLASSES): $(JAVASRC)
javac -Xlint $(JAVASRC)
clean:
rm $(CLASSES) $(JARFILE)
submit: $(SOURCES) $(SUBMIT) $(SOURCES)
This new Makefile compiles both HelloUser classes (even though neither one depends on the other.) Notice however the entry point for program execution has been changed to function main() in your program HelloUser2.java. Macros make it easy to make changes like this, so learn to use them. To learn more about Makefiles follow the links posted on the class webpage.
Weve discussed three Makefiles in this project. If you rename them Makefile1, Makefile2 and Makefile3 respectively (since you cant have three files with the same name), youll find that the make command does not work since a file called Makefile no longer exists. Instead of renaming files to run the Makefile you want, you can use the -f option to the make command, and specify the name of your Makefile. For instance
% make -f Makefile2
runs Makefile2. If you want to specify something other than the first target, place it after the file name on the command line. For instance
% make f Makefile3 clean
runs the clean target in Makefile3.
What to turn in
All files you turn in for this and other assignments (in both 12B and 12M) should begin with a comment block giving your name, cruzid, class (12B or 12M), date, a short description of its role in the project, the file name and any special instructions for compiling and/or running it. Create one more file called README which is just a table of contents for the assignment. In general README lists all the files being submitted (including README) along with any special notes to the grader. Use what youve learned in this project to write a Makefile that creates and archives both .class files (HelloUser.class and HelloUser2.class) in an executable jar file called Hello, and that runs function main() from HelloUser2.class. It should also include clean and submit utilities, as in the above examples. Also add a check utility that checks that the project was properly submitted.
See the webpage for instructions on using the submit command and for checking that a project was properly submitted. Submit the following files to the assignment name lab1:
README described above
Makefile described above
HelloUser.java unchanged from above
HelloUser2.java described above
You can either type the submit command directly:
% submit cmps012b-pt.w19 lab1 README Makefile HelloUser.java HelloUser2.java
or use the Makefile itself:
% make submit
This is not a difficult assignment, especially if you took CMPS 12A from me (see lab4 from the Spring 2018 offering of that class), but start early and ask questions if anything is unclear.

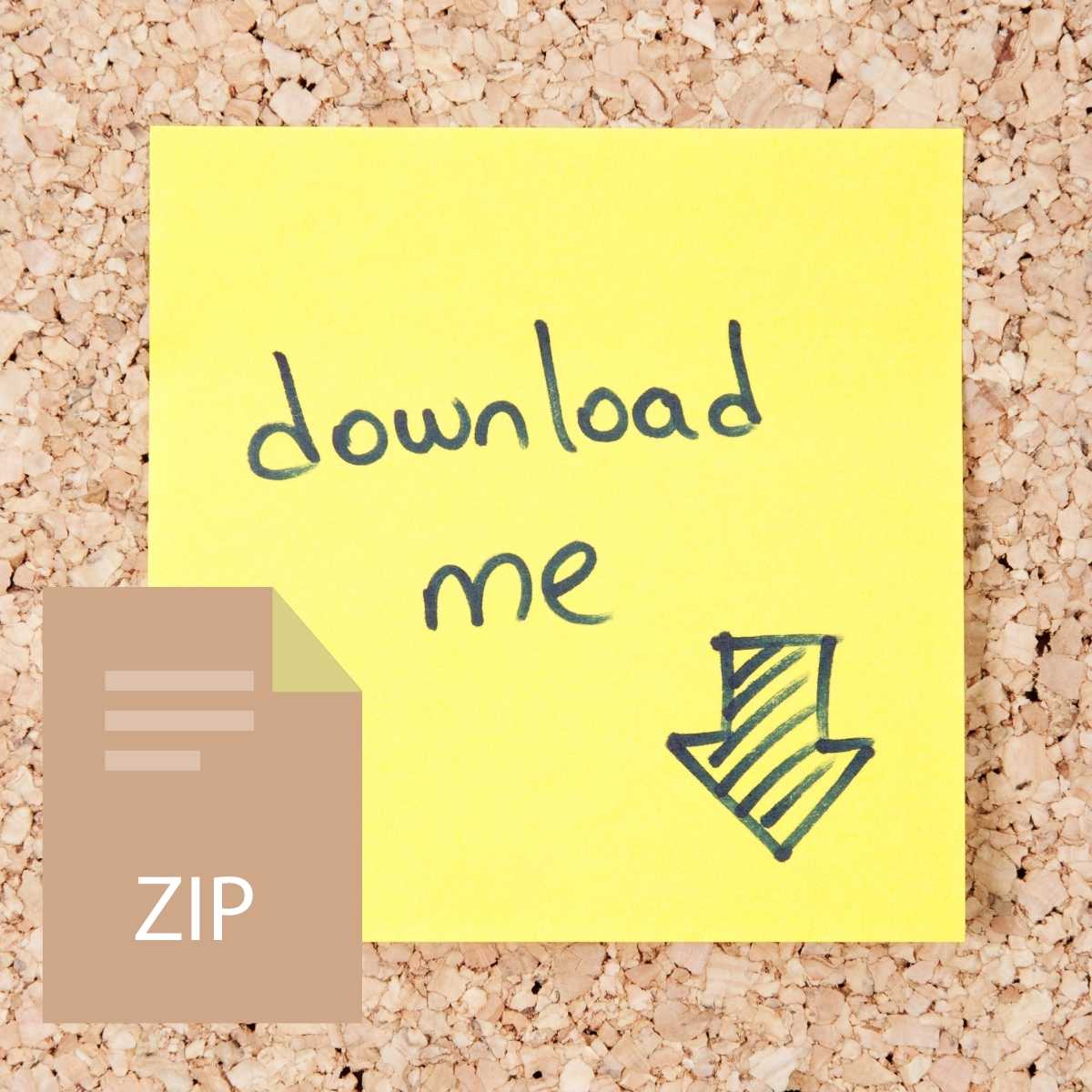



Reviews
There are no reviews yet.