title: CS 537 Project 3 layout: default
CS537 Fall 2024, Project 3
Updates
![]() TBD
TBD
Administrivia
Due Date by October 8, 2024 at 11:59 PM Questions: We will be using Piazza for all questions.
Collaboration: The assignment has to be done by yourself. Copying code (from others) is considered cheating. Read this for more info on what is OK and what is not. Please help us all have a good semester by not doing this.
run-tests.sh -h
tests/
run-tests.sh
This project is to be done on the lab machines, so you can learn more about programming in C on a typical UNIX-based platform (Linux).
A few sample tests are provided in the project repository. To run them, execute
in the
directory. Try
to learn
$login
~cs537-1/handin/$login/p3
more about the testing script. Note these test cases are not complete, and you are encouraged to create more on your own.
Handing it in: Copy the whole project, including solution and tests folder, to Slip Days:
where
is your CS login.
In case you need extra time on projects, you each will have 2 slip days for the first 3 projects and 2 more for the final three. After the due date we will make a copy of the handin directory for on time grading.
slipdays.txt
To use a slip days or turn in your assignment late you will submit your files with an additional file that contains only a single digit number, which is the number of days late your assignment is (e.g. 1, 2, 3). Each consecutive day we will make a copy of any directories which contain one of these
files. This file must be present when you submit you final submission, or we won’t know to grade your code.
We will track your slip days and late submissions from project to project and begin to deduct percentages after you have used up your slip days.
After using up your slip days you can get up to 90% if turned in 1 day late, 80% for 2 days late, and 70% for 3 days late, but for any single assignment we won’t accept submissions after the third days without an exception. This means if you use both of your individual slip days on a single assignment you can only submit that assignment one additional day late for a total of 3 days late with a 10% deduction.
Any exception will need to be requested from the instructors. Example of slipdays.txt :
$ cat slipdays.txt 1
⚠Warnings⚠
![]() This project will be checked for memory leaks!
This project will be checked for memory leaks!
![]() This project will be examined during in-person code review sessions!
This project will be examined during in-person code review sessions! ![]() This project is time consuming, start now!
This project is time consuming, start now!
Before you start – Makefile
Makefile
Makefile
make
Makefile
The first task in this project is to create a
make
in a simple way. You can read more about
. A
and
is an easy and powerful way to define complex operations in your project and execute them using s in GNU’s Make Manual, Makefile Tutorial and Lab Tutorial.
Makefile
Your must include at least following variables:
LOGIN
SUBMITPATH
CFLAGS
CC
gcc
specifying the compiler. Please use or clang .
-Wall -Wextra -Werror -pedantic -std=gnu18
specifying the arguments for compilation. Use at least the following: specifying you login.
$^
$@
$<
specifying the path where you handin your files. has to be used at least once.
or has to be used at least once.
Makefile
Your must include at least following targets:
all
is the first target in your
wsh.h
make wsh
wsh.h
make
wsh
wsh.c
wsh.c
wsh-dbg
wsh
Makefile
and runs
and
targets.
all
is a
.PHONY
target. Creating
all
target as a first target is a common
CC
convention, since the first target is executed when is called without a target.
wsh
-O2
wsh
is a target which depends on
and
and builds the
binary with the compiler specified in
and compiler flags in CFLAGS . The
compilation must produce
optimized binary. Hence
will compile your code and create
binary.
wsh-dbg
is a target which depends on
and
and builds the
binary with the compiler specified in
and compiler flags in .
make submit
clean re
submit
wsh-dbg
CFLAGS
-Og -ggdb
wsh-dbg
make wsh-dbg
CC
This binary is not optimized and is to be used for debugging with gdb . I.e. use binary.
flags.
will compile your code and create
by typing
moves binaries from the current directory. I.e. it just keeps source files. Must be called before submission.
target automatically submits your solution according to the submission instructions above. This means, that you should submit your project simply
.
test
We encourage you to create your own simple tests while developing your shell. It is very helpful to create a target in your Makefile , which will compile your
code and run all your tests. Like this, you can speed up your development and make sure, that every change in your source code still passes your tests (i.e. after every
man 3p exec
make test
change of you source code, you can just type and the shell will be compiled and tested).
man 3p fork
Before beginning: Read
Unix Shell
and .
In this project, you’ll build a simple Unix shell. The shell is the heart of the command-line interface, and thus is central to the Unix/C programming environment. Mastering use of the shell is necessary to become proficient in this world; knowing how the shell itself is built is the focus of this project.
There are three specific objectives to this assignment:
![]() To further familiarize yourself with the Linux programming environment.
To further familiarize yourself with the Linux programming environment. ![]() To learn how processes are created, destroyed, and managed.
To learn how processes are created, destroyed, and managed.
![]() To gain exposure to the necessary functionality in shells.
To gain exposure to the necessary functionality in shells.
Overview
In this assignment, you will implement a command line interpreter (CLI) or, as it is more commonly known, a shell. The shell should operate in this basic way: when you type in a command (in response to its prompt), the shell creates a child process that executes the command you entered and then prompts for more user input when it has finished.
zsh
bash
The shell you implement will be similar to, but simpler than, the one you run every day in Unix. If you don’t know what shell you are running, it’s probably or
(try echo $SHELL ). One thing you should do on your own time is to learn more about your shell, by reading the man pages or other online materials. Also, when you
bash
are in doubt about some behavior in this assignment, try the behavior in (preferably) or ask on Piazza.
Program Specifications
wsh
wsh>
Basic Shell:
before you ask. Maybe it makes things clear. Or not, and you will come to office hours
wsh
Your basic shell, called
(short for Wisconsin Shell, naturally), is basically an interactive loop: it repeatedly prints a prompt
(note the space after the
greater-than sign), parses the input, executes the command specified on that line of input, and waits for the command to finish. This is repeated until the user types
exit . The name of your final executable should be wsh .
The shell can be invoked with either no arguments or a single argument; anything else is an error. Here is the no-argument way:
prompt> ./wsh wsh>
wsh
At this point, is running, and ready to accept commands. Type away!
The mode above is called interactive mode, and allows the user to type commands directly. The shell also supports a batch mode, which instead reads input from a batch file and executes commands from therein. Here is how you run the shell with a batch file named script.wsh :
prompt> ./wsh script.wsh
wsh>
One difference between batch and interactive modes: in interactive mode, a prompt is printed ( ). In batch mode, no prompt should be printed.
built-in
You should structure your shell such that it creates a process for each new command (the exception are commands, discussed below). Your basic shell
/tmp2
should be able to parse a command and run the program corresponding to the command. For example, if the user types cp -r /tmp /tmp2 , your shell should run
/bin/cp
the program below).
Structure
Basic Shell
with the given arguments -r , /tmp and
(how does the shell know to run /bin/cp ? It’s something called the shell path; more on this
The shell is very simple (conceptually): it runs in a while loop, repeatedly asking for input to tell it what command to execute. It then executes that command. The loop continues indefinitely, until the user types the built-in command exit , at which point it exits. That’s it!
strtok()
For reading lines of input, you should use and we guarantee that each token is delimited by a single space. Generally, the shell will be run in interactive
stdin
mode, where the user types a command (one at a time) and the shell acts on it. However, your shell will also support batch mode, in which the shell is given an input
file of commands; in this case, the shell should not read user input (from ) but rather from this file to get the commands to execute.
exit(0)
fork() ,
In either mode, if you hit the end-of-file marker (EOF), you should call and exit gracefully. EOF can be generated by pressing Ctrl-D .
system()
To execute commands, look into brief overview.
exec()
, and wait()/waitpid() . See the man pages for these functions, and also read the relevant book chapter for a
exec
You will note that there are a variety of commands in the
family; for this project, you must use execv . You should not use the
library function call to
execv()
run a command. Remember that if is successful, it will not return; if it does return, there was an error (e.g., the command does not exist). The most
challenging part is getting the arguments correctly specified.
Comments and executable scripts
In your shell, you should ignore all lines starting with # . Note that there can be spaces ( ) in front of # . These lines serve as comments in most shells you will work
with ( bash, zsh ).
wsh
Furthermore, once you implement comments, you should be able to create script, which can be directly executed. For example, if you put following script (let’s
wsh
call it script.wsh ) into a directory with your compiled binary, you must be able to run the script by typing ./script.wsh .
$ cat > script.wsh <<EOF #!./wsh
echo hello EOF
$ chmod +x script.wsh
$ ./script.wsh hello
If you are curious, the first line in the script ( #!./wsh ) is called shebang and it tells OS how to deal with this executable. There is a wiki page about it.
Redirections
bash
Our shell will also support redirections as for example does. Please check Redirections in Bash Manual to learn about this powerful feature. To simplify the
wsh
assignment, supports only following and we guarantee, that the redirection token is always the last one on the command line, i.e. after all the command
parameters. Also there can be a at most one redirection per command.
[n]>>word
[n]>word
[n]<word
Redirecting Input. The token always look like Redirecting Output. The token always look like
. I.e. no spaces around < .
. I.e. no spaces around > .
Appending Redirected Output. The token always look like . I.e. no spaces around >> .
Redirecting Standard Output and Standard Error at once. The token always look like Appending Standard Output and Standard Error at once. The token always look like
I.e. no spaces around &> .
&>>word
&>word .
. I.e. no spaces around &>> .
Examples of redirection:
wsh> echo hello &>>log.txt
wsh> cat <input.txt
man environ
Environment variables and shell variables
environ
Every Linux process has its set of environment variables. These variables are stored in the about this.
Some important things about environment are the following:
extern variable. You should use
to learn more
-
When
exec
fork
is called, the child process gets a copy of the
environ
environ
variable.
-
When a system call from the
family of calls is used, the new process is either given the
variable as its environment or a user specified
man environ
setenv
getenv
environment depending on the exact system call used. See man 3 exec .
-
There are functions such as more details.
and
that allow you to view and change the environment of the current process. See the
for
Shell variables are different from environment variables. They can only be used within shell commands, are only active for the current session of the shell, and are not inherited by any child processes created by the shell.
local
We use the built-in command to define and set a shell variable:
local MYSHELLVARNAME=somevalue
The variable never contains space (![]() ) hence there is no need nor special meaning of quotes ( “” ). This variable can then be used in a command like so:
) hence there is no need nor special meaning of quotes ( “” ). This variable can then be used in a command like so:
cd $MYSHELLVARNAME
which will translate to
cd somevalue
In our implementation of shell, a variable that does not exist should be replaced by an empty string. An assignment to an empty string will clear the variable.
export
Environment variables may be added or modified by using the built-in command like so:
export MYENVVARNAME=somevalue
MYENVVARNAME
After this command is executed, the variable will be present in the environment of any child processes spawned by the shell.
$
Variable substitution: Whenever the sign is used in a command, it is always followed by a variable name. Variable values should be directly substituted for their
names when the shell interprets the command. Tokens in our shell are always separated by white space, and variable names and values are guaranteed to each be a
ab
single token. For example, given the command mv $ab $cd, , you would need to replace variables and a shell variable, the environment variable takes precedence.
You can assume the following when handling variable assignment:
![]() There will be at most one variable assignment per line.
There will be at most one variable assignment per line.
![]() Lines containing variable assignments will not include pipes or any other commands.
Lines containing variable assignments will not include pipes or any other commands.
and cd . If a variable exists as both the environment variable
=
=
The entire value of the variable will be present on the same line, following the quotation marks surrounding the value.
operator. There will not be multi-line values; you do not need to worry about
Variable names and values will not contain spaces or characters.
There is no limit on the number of variables you should be able to assign.
env
Displaying Variables: The utility program (not a shell built-in) can be used to print the environment variables. For local variables, we use a built-in command in our
shell called vars . Vars will print all of the local variables and their values in the format <var>=<value> , one variable per line. Variables should be printed in insertion order, with the most recently created variables printing last. Updates to existing variables will modify them in-place in the variable list, without moving them around in the list. Here’s an example:
wsh> local a=b wsh> local c=d wsh> vars
a=b c=d wsh>
Paths
cp
In our original example in the beginning, the user typed and the shell knew it has to execute the program /bin/cp . How does your shell know this?
It turns out that the user must specify a path variable to describe the set of directories to search for executables; the set of directories that comprise the path are sometimes called the search path of the shell. The path variable contains the list of all directories to search, in order, when the user types a command.
cp
echo $PATH
Important: Note that the shell itself does not implement or other commands (except built-ins). All it does is find those executables in one of the directories specified by path and create a new process to run them. Try to see where your shell looks for executables.
/usr/bin
access()
/bin
/bin
To check if a particular file exists in a directory and is executable, consider the system call. For example, when the user types cp , and path is set to
/usr/bin
include both
and
(assuming empty path list at first,
is added, then
is added), try access(“/usr/bin/cp”, X_OK) . If that fails, try
/bin/cp . If that fails too, it is an error.
/bin
Your initial shell path should contain one directory:
or cd /usr; bin/ls .
cd /usr; ./bin/ls
Of course, your shell still can execute programs specified by full path, e.g. /usr/bin/ls , or relative path, e.g.
In general, the priority what to execute is following, where 1 is the highest priority:
-
Built-in.
-
Full or relative path.
-
Paths specified by $PATH .
History
history
Your shell will also keep track of the last five commands executed by the user. Use the builtin command to show the history list as shown here. If the same
wsh> history
1) man sleep
command is executed more than once consecutively, it should only be stored in the history list once. The most recent command is number one. Builtin commands should not be stored in the history.
|
2) man exec |
|
|
3) rm -rf a |
|
|
4) mkdir a |
|
|
5) ps |
|
n
By default, history should store up to five commands. The length of the history should be configurable, using history set <n> , where is an integer. If there are
fewer commands in the history than its capacity, simply print the commands that are stored (do not print blank lines for empty slots). If a larger history is shrunk using
history set , drop the commands which no longer fit into the history.
n
To execute a command from the history, use history <n> , where
is the nth command in the history. For example, running
history 1
in the above example
man sleep
should execute again. Commands in the history list should not be recorded in the history when executed this way. This means that successive runs of
history n
should run the same command repeatedly.
If history is called with an integer greater than the capacity of the history, or if history is called with a number that does not have a corresponding command yet, it will
do nothing, and the shell should print the next prompt.
Built-in Commands
exit(0);
Whenever your shell accepts a command, it should check whether the command is a built-in command or not. If it is, it should not be executed like other programs.
exit
Instead, your shell will invoke your implementation of the built-in command. For example, to implement the your wsh source code, which then will exit the shell.
Here is the list of built-in commands for wsh :
built-in command, you simply call in
cd
exit
chdir()
exit
: When the user types exit, your shell should simply call the system call with 0 as a parameter. It is an error to pass any arguments to exit .
cd :
always take one argument (0 or >1 args should be signaled as an error). To change directories, use the
system call with the argument
local VAR=<value>
export VAR=<value>
chdir
supplied by the user; if
ls
history
vars
local
export :
Used as
: Used as
fails, that is also an error.
VAR
VAR
to create or assign variable to create or assign variable
as an environment variable. as a shell variable.
: Described earlier in the “environment variables and shell variables” section.
: Described earlier in the history section.
ls
![]() : Produces the same output as LANG=C ls -1 , however you cannot spawn parameters.
: Produces the same output as LANG=C ls -1 , however you cannot spawn parameters.
Miscellaneous Hints
program because this is a built-in. This built-in does not implement any
Remember to get the basic functionality of your shell working before worrying about all of the error conditions and end cases. For example, first get a single command running (probably first a command with no arguments, such as ps ).
Next, add built-in commands. Then, try working on command history, redirections, and variables. Each of these requires a little more effort on parsing, but each should not be too hard to implement. It is recommended that you separate the process of parsing and execution – parse first, look for syntax errors (if any), and then finally execute the commands.
We simplify the parsing by having a single space as the only allowed delimiter. It means that any token on the command line will be delimited by a single space in our tests.
Check the return codes of all system calls from the very beginning of your work. This will often catch errors in how you are invoking these new system calls. It’s also just good programming sense.
Beat up your own code! You are the best (and in this case, the only) tester of this code. Throw lots of different inputs at it and make sure the shell behaves well. Good code comes through testing; you must run many different tests to make sure things work as desired. Don’t be gentle – other users certainly won’t be.
.c
Finally, keep versions of your code. More advanced programmers will use a source control system such as git . You don’t need to push the repository to the Internet, but you can still do commits and benefit from the history tracking (this approach is recommended). Minimally, when you get a piece of functionality working, make a
copy of your file (perhaps a subdirectory with a version number, such as v1 , v2 , etc.). By keeping older, working versions around, you can comfortably work on
adding new functionality, safe in the knowledge you can always go back to an older, working version if need be.
wsh
Error conditions should result in terminating with an exit code of -1. Non-error conditions should result in an exit code of 0.

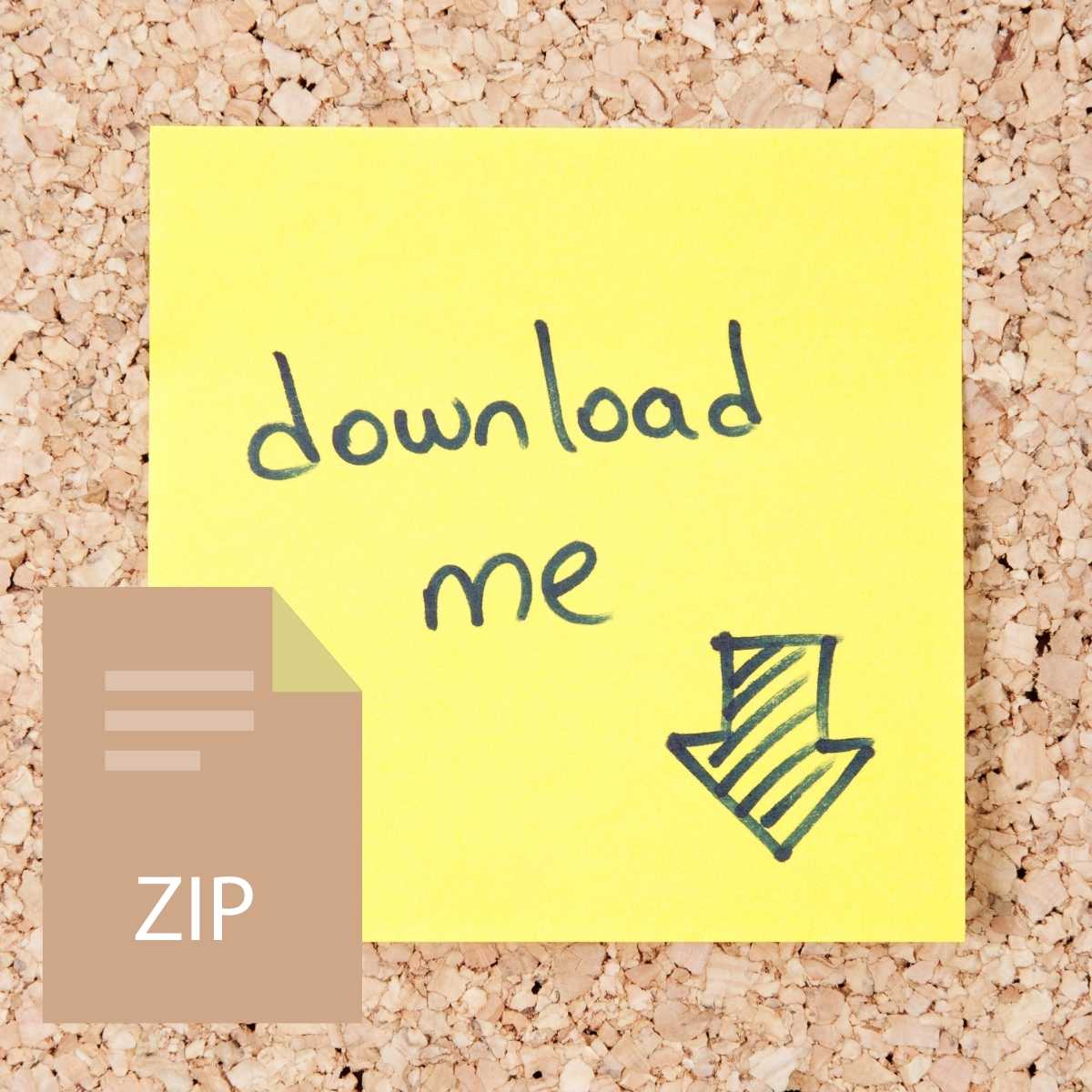



Reviews
There are no reviews yet.