In this course, all programming assignments are done using Java programming language. You can use any operating systems (Windows, Unix,), but we will be using version 8 Java compiler.Please download the latest version 8 from the following website: https://www.oracle.com/technetwork/java/javase/downloads/jdk8-downloads-2133151.html (Links to an external site.) (download JDK 8) (Links to an external site.)
Downloading and installing this version might take some time (you might not see anything for one minute or more), so be patient and allow enough time to complete this installation.Choose to remove any older version of Java compiler if the installation process asks you to do so.If you see a web browser popping out with Verify Java Version, then the installation is completed. (Note that you might not be able to see the applet on this website, and you will have a chance to fix it in a later assignment).
If you do not install the latest version, you might have some problem later in the semester in this course.If you write a Java program using other Java compilers such as J++, it might not compile when it is submitted to the CSE205 course server.
Programming with Windows machines
You can program using MS-DOS/NotePad, but some recommended user-friendly editor software for Java programing are TextPad (Links to an external site.), jGrasp (Links to an external site.), and Eclipse (Links to an external site.). TextPad provides a free trial version and jGrasp and Eclipse are completely free. All machines in the CSE205 labs are equipped with TextPad. Note that these software need to be installed after Java compiler is installed.
Programming with Mac
Mac usually has a Java compiler in it already.You can use Eclipse (Links to an external site.) to edit your program, then compile/execute it. Or you can use any editor to write your program, then you can use Terminal (open Finder>Applications or Command+A, then go to utilities and you can find Terminal.) to go to a folder where your program file is located, then compile and execute (please see the instructions below for this).
Programming with Unix/Linux machines
If you would like to program in a Linux/Unix environment, the university provides an account in
general.asu.edu
Subscribe to General UNIX Cluster Server. You need to visit the ASU Computer Accounts Self-Sub website:
http://www.asu.edu/selfsub (Links to an external site.)
You can login using your ASURITE & password. It will list what you are currently subscribed to and what other options are available for you to sign up. Add General Computing Server if you dont have it.
After a few days you can verify that you have your General UNIX account ready. You can then log onto general.asu.edu server using your ASURITE user ID and your password.
2.
Download Assignment1.java to your computer. The name of this file must be Assignment1.java with the upper case A. If you submit a file with another name, it will cause an error when it is submitted.









This Java program reads an integer from a keyboard and prints it out with other comments. Modify the comments at the top of the program to reflect your personal information.
Submit Assignment1.java for Assignment #1 using Gradescope->Assignemnt1 on canvas.asu.edu site.
You will see that the program has a problem with our submission. Your program is tested with 4 testcases (4 sets of input and output files). In order to pass all test cases, your program needs to produce the same output as the ones given below. (Even one character difference causes failure.) This is a part of Software Engineering Testing process (that we will be discussing in class).
Download the following input files, input1.txt, input2.txt, input3.txt, and input4.txt, and the following output files, output1.txt, output2.txt, output3.txt, and output4, and save them in the same directory as Assignment1.java is located to test your Assignment2.java file.








































































This program uses the Scanner class. The Scanner class simplifies the way programs read input.
If you are using Windows, choose Start->Run, then type cmd. This opens up a MS-DOS. if you are using Mac, open Finder>Applications or Command+A, then go to utilities and you can find Terminal. You need to use commands such as cd (change directory) to change the directory to get to where Assignment1.java is located. If you are doing this in your home computer, you might need to configure your machine usually Windows machine
(To configure Windows machines, first check where javac and java files are located in your computer. Typically, in C drive -> Program Files -> Java -> jdk8xxxx -> bin folder. Then open Control Panel -> System -> Advanced System Setting -> click on Environment Variables button. The choose PATH variable, then add (dont delete what PATH already contains) the above bin folder location where java and javac are located. Then re-start your Windows machine.)
Go to the directory where Assignment1.java is located and compile this Java program by typing:
javac Assignment1.java
In a DOS or a Terminal, you can use the command cd (change directory) to change your directory or folder:
cd foldername
will take you to the sub-folder in the current folder.
cd ..
will take you back to the previous folder (the folder that contains the current folder.)Once you reach the folder where Assignment1.java is located, then you can type the above command (javac ) to compile. Note that you can compile your program using any IDE such as TextPad or Eclipse. So if you can compile it with other means, then you dont need to use a DOS or Terminal in this step. Also, if you are using Windows, and javac command does not work, then you might need to configure your machine.
Then execute this program using the first test case by typing:
java Assignment1 < input1.txt > myout1.txt
Here the program reads from input1.txt file, and write its output into the file named myout1.txt.Note that you need to have Assignment1.java file and input1.txt file in the same folder.
Now we compare the output (myout1.txt) generated by this program and the expected output shown by the file output1.txt).
In Unix:
Type the following. It tells which lines are different in these two files (If two files are identical, there will be no message):
diff myout1.txt output1.txt
Alternatively, the following can be used as well:
cmp myout1.txt output1.txt
Based on this information, modify the content of the program so the program produces the expected output. Repeat this process for other testcases.
In Windows:
Download the file comparison tool FileCompare.jar (if this one does not work, you can find other file comparison sofware such as WinMerge (Links to an external site.) and UltraEdit (Links to an external site.) and compare two files, myout1.txt and output1.txt. Modify the content of the program so the program produces the expected output. Repeat this process for other test cases.
Resubmit the assignment and make sure that you pass all tests. Other criteria such as documentation will be graded manually by TA/graders after the deadline of the assignment.

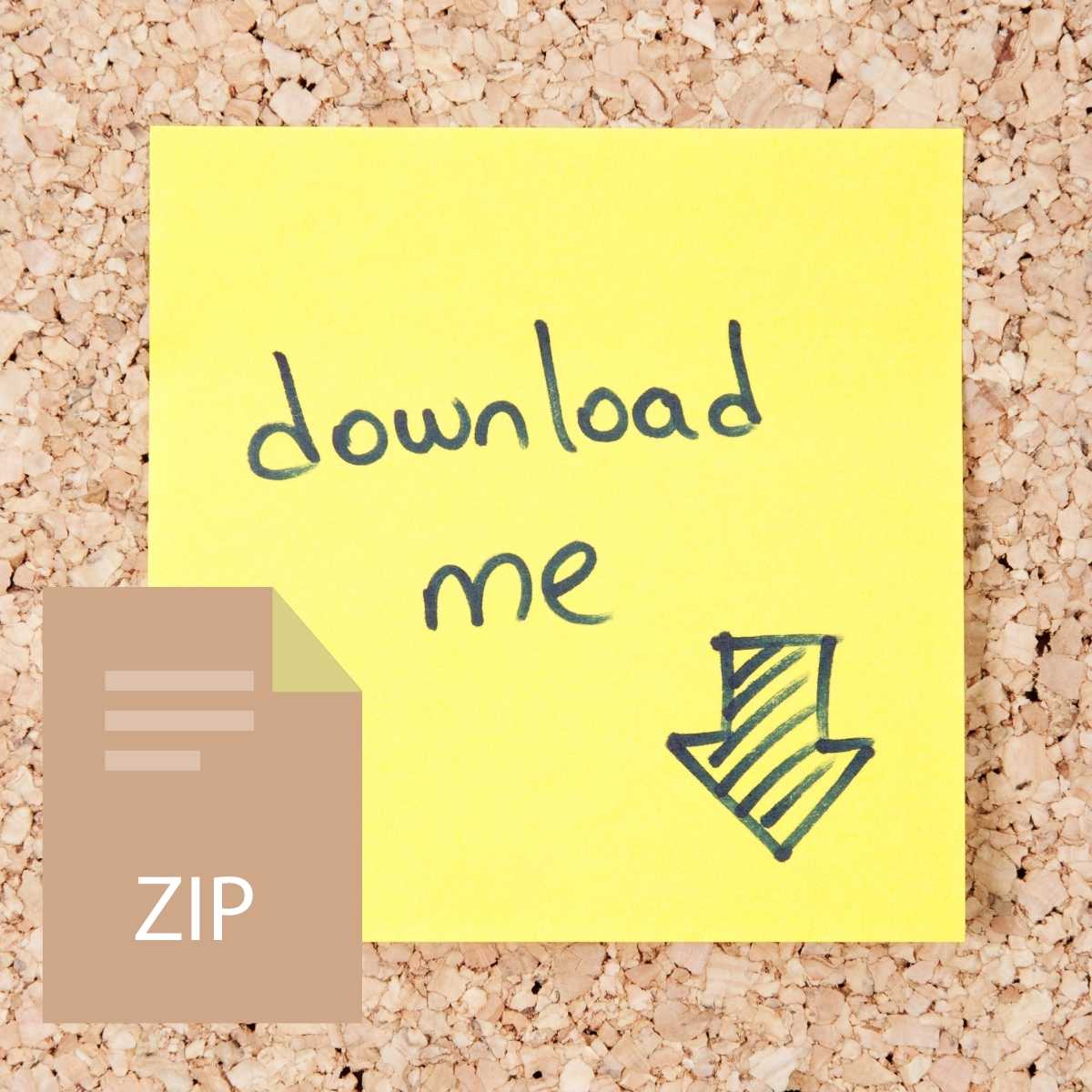



Reviews
There are no reviews yet.